Deploy Phoenix and Postgres to Digital Ocean with Docker
In the past, I've used either Heroku or Gigalixir to deploy my Elixir / Phoenix projects. I wanted to learn how to deploy using Elixir releases (available in Elixir 1.9+) and Docker. I decided to use Digital Ocean because I read it is a little easier to set up than AWS.
I'll go through the steps to get a Phoenix project with a Postgres database deployed on Digital Ocean using Elixir Releases and Docker.
Overview
Here are the steps we'll cover to deploy the project:
- Create new Phoenix project
- Add users resource with Phoenix generator
- Build, configure, & start your release
- Build release with Docker
- Deploy to Digital Ocean with Docker
I published the project to GitHub here with a commit for each section.
Resources
I used a number of resources to deploy my project and create this guide:
- Deploying with Releases (Phoenix Guide)
- Release a Phoenix application with Docker and Postgres, blog post by Jan Peter
- Docker - Get Started Guide
- Deploying with Docker (Distillery Guides)
- Deploying to Digital Ocean (Distillery Guides)
- Docker Guide on Digital Ocean
Prerequisites
To follow this guide, make sure you have at least the following applications installed on your machine. In the brackets are the versions with which this guide was written.
- Elixir (1.10.1-otp-22)
- Erlang (OTP 22.2.6)
- Phoenix (1.4.13)
- Node.js with npm (11.6.0)
- Docker (19.03.5)
Make sure to install at least Elixir 1.9.
Create new Phoenix project
To begin, I'm going to call this project DockerPhx, so create a new Phoenix project:
$ mix phx.new docker_phx
## output ##
Fetch and install dependencies? [Yn] y
* running mix deps.get
* running cd assets && npm install && node node_modules/webpack/bin/webpack.js --mode development
* running mix deps.compile
We are almost there! The following steps are missing:
$ cd docker_phx
Then configure your database in config/dev.exs and run:
$ mix ecto.create
Start your Phoenix app with:
$ mix phx.server
You can also run your app inside IEx (Interactive Elixir) as:
$ iex -S mix phx.serverChange into the docker_phx directory, create your database and test your app:
$ cd docker_phx
docker_phx $ mix ecto.create
Compiling 13 files (.ex)
Generated docker_phx app
The database for DockerPhx.Repo has been created
docker_phx $ mix phx.server
[info] Running DockerPhxWeb.Endpoint with cowboy 2.7.0 at 0.0.0.0:4000 (http)
[info] Access DockerPhxWeb.Endpoint at http://localhost:4000Now visit http://localhost:4000 and you should see the Welcome to Phoenix! page.
Add users resource with Phoenix generator
Now we want to add users to the project with the phx.gen html task, following the Phoenix Contexts guide.
docker_phx $ mix phx.gen.html Accounts User users name:string \
username:string:unique
* creating files...
Add the resource to your browser scope in lib/docker_phx_web/router.ex:
resources "/users", UserController
Remember to update your repository by running migrations:
$ mix ecto.migrateFollow the directions to add the resource to the lib/docker_phx_web/router.ex file and migrate the database with mix ecto.migrate.
Now start your server with mix phx.serverand visit http://localhost:4000/users to see the index of users. Add a new user to test out the database.
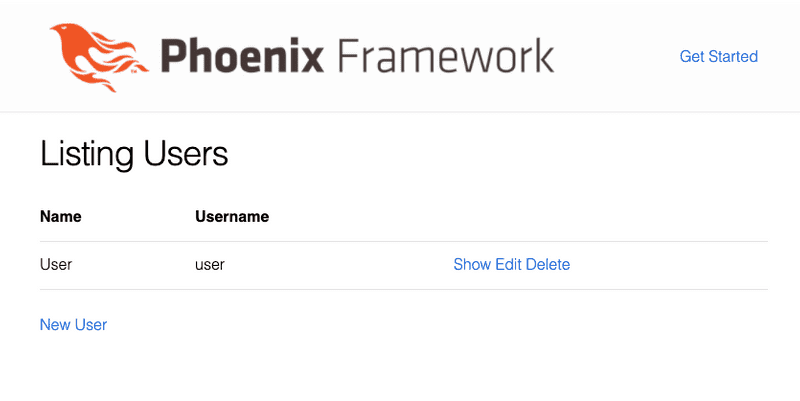
We'll use this basic project to test both our app and database are deployed properly.
Build, configure, & start your release
To build, configure and start your release, we're going to borrow the steps from the Phoenix Deploying with Releases guide.
Releases, assemble!
First set environmental variables:
docker_phx $ mix phx.gen.secret
REALLY_LONG_SECRET
docker_phx $ export SECRET_KEY_BASE=REALLY_LONG_SECRET
docker_phx $ export DATABASE_URL=postgres://postgres:postgres@localhost:5432/docker_phx_devThen load dependencies to compile code and assets:
# Initial setup
$ mix deps.get --only prod
$ MIX_ENV=prod mix compile
# Compile assets
$ npm run deploy --prefix ./assets
$ mix phx.digestUpdate config/prod.secret.exs with
config :docker_phx, DockerPhx.Endpoint, server: trueRuntime configuration
Update the project to use runtime configuration with the following steps:
- Rename
config/prod.secret.exstoconfig/releases.exs - Change
use Mix.Configinside the newconfig/releases.exsfile toimport Config. - Change
config/prod.exsto no longer callimport_config "prod.secret.exs"at the bottom
Ecto migrations and custom commands
Create a new file in your application, lib/docker_phx/release.ex, with the following:
defmodule DockerPhx.Release do
@app :docker_phx
def migrate do
for repo <- repos() do
{:ok, _, _} = Ecto.Migrator.with_repo(repo, &Ecto.Migrator.run(&1, :up, all: true))
end
end
def rollback(repo, version) do
{:ok, _, _} = Ecto.Migrator.with_repo(repo, &Ecto.Migrator.run(&1, :down, to: version))
end
defp repos do
Application.load(@app)
Application.fetch_env!(@app, :ecto_repos)
end
endIf you are using the file as a template, you only need to change the first two lines.
Once you've completed those sections, you should be able to test your app with the following commands.
Drop the existing database and create a new database, so you can test the release command. Then build release, migrate database, and start server.
docker_phx $ mix ecto.drop
The database for DockerPhx.Repo has been dropped
docker_phx $ mix ecto.create
The database for DockerPhx.Repo has been created
docker_phx $ MIX_ENV=prod mix release
Compiling 18 files (.ex)
Generated docker_phx app
* assembling docker_phx-0.1.0 on MIX_ENV=prod
* using config/releases.exs to configure the release at runtime
Release created at _build/prod/rel/docker_phx!
# To start your system
_build/prod/rel/docker_phx/bin/docker_phx start
Once the release is running:
# To connect to it remotely
_build/prod/rel/docker_phx/bin/docker_phx remote
# To stop it gracefully (you may also send SIGINT/SIGTERM)
_build/prod/rel/docker_phx/bin/docker_phx stop
To list all commands:
_build/prod/rel/docker_phx/bin/docker_phx
docker_phx $ _build/prod/rel/docker_phx/bin/docker_phx eval "DockerPhx.Release.migrate"
19:13:05.601 [info] == Running 20200229181048 DockerPhx.Repo.Migrations.CreateUsers.change/0 forward
19:13:05.604 [info] create table users
19:13:05.676 [info] create index users_username_index
19:13:05.699 [info] == Migrated 20200229181048 in 0.0s
docker_phx $ _build/prod/rel/docker_phx/bin/docker_phx start
19:15:07.911 [info] Running DockerPhxWeb.Endpoint with cowboy 2.7.0 at :::4000 (http)
19:15:07.913 [info] Access DockerPhxWeb.Endpoint at http://example.comNow you should be able to visit http://localhost:4000/users to see the index of users. You can add a user again to test out the site is working properly.
Build release with Docker
The Phoenix guide provides a Docker template. However, we're going to use the Docker files and configuration from the Release a Phoenix application with Docker and Postgres blog post. I also relied on some concepts from the Working With Docker section of the Distillery guide.
First, if you are new to Docker, I highly recommend checking out and going through the Docker - Get Started Guide.
Next, add the Dockerfile with instructions about how to build the Docker image:
# File: docker_phx/Dockerfile
FROM elixir:1.9-alpine as build
# install build dependencies
RUN apk add --update git build-base nodejs npm yarn python
RUN mkdir /app
WORKDIR /app
# install Hex + Rebar
RUN mix do local.hex --force, local.rebar --force
# set build ENV
ENV MIX_ENV=prod
# install mix dependencies
COPY mix.exs mix.lock ./
COPY config config
RUN mix deps.get --only $MIX_ENV
RUN mix deps.compile
# build assets
COPY assets assets
RUN cd assets && npm install && npm run deploy
RUN mix phx.digest
# build project
COPY priv priv
COPY lib lib
RUN mix compile
# build release
# at this point we should copy the rel directory but
# we are not using it so we can omit it
# COPY rel rel
RUN mix release
# prepare release image
FROM alpine:3.9 AS app
# install runtime dependencies
RUN apk add --update bash openssl postgresql-client
EXPOSE 4000
ENV MIX_ENV=prod
# prepare app directory
RUN mkdir /app
WORKDIR /app
# copy release to app container
COPY --from=build /app/_build/prod/rel/docker_phx .
COPY entrypoint.sh .
RUN chown -R nobody: /app
USER nobody
ENV HOME=/app
CMD ["bash", "/app/entrypoint.sh"]If you are using the file as a template in your project, update this line:
COPY --from=build /app/_build/prod/rel/docker_phx .Then add the Docker entrypoint script which makes sure Postgres is ready, runs the migrations, and starts the application.
# File: docker_phx/entrypoint.sh
#!/bin/bash
# docker entrypoint script.
# assign a default for the database_user
DB_USER=${DATABASE_USER:-postgres}
# wait until Postgres is ready
while ! pg_isready -q -h $DATABASE_HOST -p 5432 -U $DB_USER
do
echo "$(date) - waiting for database to start"
sleep 2
done
bin="/app/bin/docker_phx"
eval "$bin eval \"DockerPhx.Release.migrate\""
# start the elixir application
exec "$bin" "start"If you are using the file as a template in your project, update these lines:
bin="/app/bin/docker_phx"
eval "$bin eval \"DockerPhx.Release.migrate\""Add config/docker.env to hold environmental variables. The environmental variables below are for your config, entrypoint.sh, and postgres service.
SECRET_KEY_BASE=REALLY_LONG_SECRET
DATABASE_HOST=db
DATABASE_URL=ecto://postgres:postgres@db/postgres
PORT=4000
HOSTNAME=localhost
POSTGRES_PASSWORD=postgres
LANG=en_US.UTF-8sAdd docker-compose.yml to start and connect your application and database:
# File docker_phx/docker-compose.yml
version: "3.5"
networks:
webnet:
driver: overlay
attachable: true # Needed in order to run custom commands in the container
services:
app:
image: docker_phx:0.1.0
ports:
- "80:4000"
env_file:
- config/docker.env
depends_on:
- db
deploy:
replicas: 1
restart_policy:
condition: on-failure
networks:
- webnet
db:
image: postgres:10-alpine
deploy:
replicas: 1
placement:
constraints: [node.role == manager]
restart_policy:
condition: on-failure
volumes:
- "./volumes/postgres:/var/lib/postgresql/data"
ports:
- "5432:5432"
env_file:
- config/docker.env
networks:
- webnetIf you are using the file as a template in your project, update this line to match your project and version:
image: docker_phx:0.1.0Before we build our image, we need to edit our config/prod.exs to update the port to 4000. The docker-compose.yml file has the container port 4000 mapped to the host (or Digital Ocean droplet) port 80.
# config/prod.exs
config :docker_phx, DockerPhxWeb.Endpoint,
url: [host: "localhost", port: 4000],
cache_static_manifest: "priv/static/cache_manifest.json"Now that all of our Docker files are ready, it's time to build our Docker image. Tag it with the project and version:
docker_phx $ docker build -t docker_phx:0.1.0 .You’ll see Docker step through each instruction in your Dockerfile, building up your image as it goes. If successful, the build process should end with a message Successfully tagged docker_phx:0.1.0.
Now you can start your system with docker-compose up which will use your newly tagged image:
docker_phx $ docker-compose up
WARNING: Some services (app, db) use the 'deploy' key, which will be ignored. Compose does not support 'deploy' configuration - use `docker stack deploy` to deploy to a swarm.
WARNING: The Docker Engine you're using is running in swarm mode.
Compose does not use swarm mode to deploy services to multiple nodes in a swarm. All containers will be scheduled on the current node.
To deploy your application across the swarm, use `docker stack deploy`.
Recreating docker_phx_db_1 ... done
Recreating docker_phx_app_1 ... done
Attaching to docker_phx_db_1, docker_phx_app_1
app_1 | Sun Mar 1 18:23:15 UTC 2020 - waiting for database to start
app_1 | Sun Mar 1 18:23:17 UTC 2020 - waiting for database to start
db_1 |
app_1 | 18:23:22.139 [info] Already up
app_1 | 18:23:28.189 [info] Running DockerPhxWeb.Endpoint with cowboy 2.7.0 at :::4000 (http)
app_1 | 18:23:28.190 [info] Access DockerPhxWeb.Endpoint at http://localhost:4000Now visit localhost/users to see the index of users. NOTE: after we changed the url port, you will now visit localhost instead of localhost:4000
To shutdown your system use Ctrl-C and docker-compose down:
^CGracefully stopping... (press Ctrl+C again to force)
Stopping docker_phx_app_1 ... done
Stopping docker_phx_db_1 ... done
docker_phx $ docker-compose down
WARNING: Some services (app, db) use the 'deploy' key, which will be ignored. Compose does not support 'deploy' configuration - use `docker stack deploy` to deploy to a swarm.
Removing docker_phx_app_1 ... done
Removing docker_phx_db_1 ... done
Removing network docker_phx_webnetAnother way to deploy is with docker swarm init and docker stack deploy. docker swarm init may not be needed if you already have a swarm running:
docker_phx $ docker swarm init
Error response from daemon: This node is already part of a swarm. Use "docker swarm leave" to leave this swarm and join another one.
docker_phx $ docker stack deploy -c docker-compose.yml docker_phx
Creating network docker_phx_webnet
Creating service docker_phx_app
Creating service docker_phx_dbNow visit localhost/users to see the index of users. You've successfully deployed your application and database using Docker!
Deploy to Digital Ocean with Docker
Now that we've deployed locally using Docker, we can move on to deploying on Digital Ocean. This section relies heavily on the Deploying to Digital Ocean section of the Distillery guide.
Publishing to Docker Hub
If you haven't used Docker Hub, first, create an account here.
Then, click “Create Repository” from the dashboard while logged in, set the name of the repository to the name of the image you have created, give it a description, and set the visibility to either public or private.
Once your account is created, you will need to log in with the Docker CLI:
docker_phx $ docker loginNow we need to retag the image we created earlier with our username and then push to docker hub:
docker_phx $ docker image tag docker_phx:0.1.0 username/docker_phx:0.1.0
docker_phx $ docker image push username/docker_phx:0.1.0
The push refers to repository [docker.io/axelclark/docker_phx]
cd755f488c49: Pushed
9fcb45b75640: Pushed
2e74f073bd24: Pushed
d9becafa2fb8: Pushed
90d11a8877ba: Pushed
39db6acceed3: Layer already exists
0.1.0: digest: sha256:aa82561553dba0fe48faa0a60a3b5a04c94f978c6ae6950376f3292e778a644c size: 1575If you run into issues, we've just followed the steps from Docker Get Started - Part 3.
Finally, update your docker-compose.yml file to use the image on Docker Hub:
# docker-compose.yml
services:
app:
image: username/docker_phx:0.1.0Setting Up the Droplet
The first step is to set up your Digital Ocean account (if needed) then create a Docker Droplet on Digital Ocean here.
- You'll be asked to choose your plan. If you click the arrow to the left, you can chooose the standard $5/mo plan.
- Follow the directions to authenticate using SSH keys.
- Create droplet.
Once your droplet is ready, copy the public IP address and SSH into the new droplet.
docker_phx $ ssh root@<ip address of droplet>Upgrade your droplet and create a directory for your configuration files.
Note: Now you execute some commands from the droplet and some from your project folder. If you look at the prompt, you should be able to tell where to call the command.
root@droplet $ apt-get upgrade -y
root@droplet $ mkdir -p ~/etc/docker_phx/configNow that the directory has been created, copy the docker-compose.yml and docker.env files from your project folder to the droplet.
docker_phx $ scp ./config/docker.env root@<ip address of droplet>:~/etc/docker_phx/config/docker.env
docker_phx $ scp ./docker-compose.yml root@<ip address of droplet>:~/etc/docker_phx/docker-compose.ymlThe final step is to initialize Docker Swarm and deploy our stack from the droplet:
root@droplet $ docker swarm init --advertise-addr <ip address of droplet>
root@droplet $ docker stack deploy -c ~/etc/docker_phx/docker-compose.yml docker_phxYou should be able to visit your site to see the index of users at http://<ip_address_of_droplet>/users.
If you run into issues, try calling docker-compose up from your project folder on the droplet. You'll see more debugging info.
root@droplet $ cd etc/docker_phx
root@droplet etc/docker_phx $ docker-compose upFor additional info on updating new versions of your application, check out the Deploying to Digital Ocean section of the Distillery guide.
Congratulations, you've deployed a Phoenix project with a database to Digital Ocean! Check out my next post if you are interested in how to Continuously Deploy Phoenix to Digital Ocean with GitHub Actions.
This was my first time working with Docker and Digital Ocean, so I welcome any of your suggested improvements to this guide. Thanks!